Het is weleens handig om de foto’s van de Samsung Galaxy A52 te kunnen kopiëren of op te kunnen slaan op de SD-kaart. Als je inderdaad het type bent die enthousiast fotografeert, kan het interne geheugen van Samsung Galaxy A52 snel vollopen. Dus om meer ruimte te maken in het interne geheugen van de Samsung Galaxy A52, zullen we bekijken hoe je foto’s op de SD-kaart van de telefoon kunt opslaan. Ten eerste zullen we zien hoe foto’s kunnen worden verplaatst naar de SD-kaart. Ten tweede zullen we zien hoe dit gefixt kan worden met een applicatie. Uiteindelijk zullen we zien hoe de standaard-opslag van foto’s op de SD-kaart van Samsung Galaxy A52 kan worden geconfigureerd.
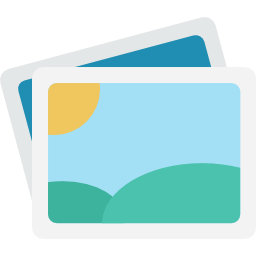
Hoe verplaats je foto’s naar de SD-kaart van Samsung Galaxy A52
Om foto’s verplaatsen naar de SD-kaart, ga dan naar BESTANDEN van je Samsung Galaxy A52 en vervolgens naar AFBEELDINGEN. Eenmaal daar , selecteer dan het album die je zou willen verplaatsen en houdt die een paar seconden ingedrukt. Een klein menu zal moeten verschijnen en dan hoef je alleen maar op CUT te klikken. Zodra dat gebeurd is, selecteer je de SD-kaart en de kopie van de foto’s naar de SD-kaart van Samsung Galaxy A52 begint. Dat is het dan, jouw foto’s zijn verplaatst naar de SD-kaart. Deze techniek werkt niet op alle modellen. Als het niet werkt op jouw Samsung Galaxy A52, gebruik dan de volgende techniek om de foto’s te verplaatsen.
Gebruik een applicatie om foto’s van Samsung Galaxy A52 naar de SD-kaart te verplaatsen
Er zijn meerdere applicaties waarmee je jouw foto’s naar de SD-kaart van de Samsung Galaxy A52 zou kunnen verplaatsen. We hebben voor jou de applicatie ES File Explorer uitgezocht, vanwege de eenvoud en de functies ervan. Je moet deze applicatie downloaden en installeren op de Samsung Galaxy A52. Eenmaal gedaan, moet je het openen en dan naar AFBEELDINGEN gaan. Selecteer daarna de foto’s die je zou willen verplaatsen en klik op VERPLAATSEN NAAR en selecteer tenslotte SD-KAART. Dat is het dan, de foto’s zijn verplaatst.
Hoe configureer je de standaard-opslag om foto’s van Samsung Galaxy A52 op de SD-kaart op te slaan
Wanneer je wilt dat alle nieuwe foto’s die je neemt met je Samsung Galaxy A52 regelrecht worden opgeslagen op de SD-kaart , moet je de standaard-opslag locatie wijzigen. Hiervoor zul je de FOTO-applicatie moeten openen. Zodra dat gedaan is , moet je op CAMERA-INSTELLINGEN klikken, wat wordt weergegeven door een kleine rader. Eenmaal geklikt , moet je de SD-kaartoptie voor de standaard-opslag selecteren. Zo worden jouw nieuwe foto’s opgeslagen op de SD-kaart van je Samsung Galaxy A52

