Tekst weten te kopiëren en te plakken op je Samsung Galaxy Tab A6 lijkt ons onmisbaar. Ja, er is niets praktischer dan kopiëren en plakken, zodoende hoef je niet elke keer de hele tekst te herschrijven. Daarom hebben we besloten deze tutorial te schrijven om uit te leggen hoe je kunt kopiëren en plakken op een Samsung Galaxy Tab A6. Ten eerste bekijken we hoe we tekst kunnen kopiëren en plakken op de Samsung Galaxy Tab A6 en vervolgens hoe we bestanden kunnen kopiëren en plakken.
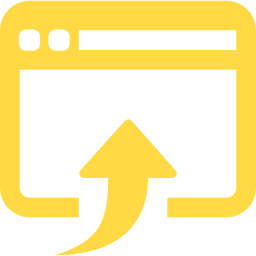
Hoe kopieer en plak je op jouw Samsung Galaxy Tab A6
Selecteer de tekst met je Samsung Galaxy Tab A6
De eerste stap om een kopie te maken en te plakken op jouw Samsung Galaxy Tab A6 is de tekstselectie. Je moet twee kleine markeringstekens laten verschijnen om de tekst, die je wilt kopiëren en plakken, te selecteren. Er zijn twee manieren om deze markeringstekens te laten verschijnen want ze verschillen per telefoon. De eerste methode is enkele seconden op de tekst te drukken. De tweede is twee keer op de tekst te tikken. Zodra de twee markeringstekens zijn verschenen, kun je deze zodanig verslepen dat ze de tekst bevatten die je wilt kopiëren.
Kopieer de tekst die je op jouw Samsung Galaxy Tab A6 wilt plakken
Om de tekst die je zojuist op je Samsung Galaxy Tab A6 hebt geselecteerd te kopiëren, moet je op het pictogram kopiëren (twee velletjes) klikken. Het zou bovenaan je scherm moeten staan. Zodra dit gedaan is, staat de tekst in het klembord en is hij klaar om geplakt te worden.
Plak de tekst
Zodra je de tekst geselecteerd en gekopieerd hebt op jouw Samsung Galaxy Tab A6, hoef je deze alleen nog maar te plakken. Om dit te doen, moet je naar de plek gaan waar je de tekst wilt plakken. Als je daar bent, moet je op de plek blijven drukken waar je de tekst wilt invoeren en vervolgens op het pictogram plakken klikken.
Hoe kopieer en plak je bestanden of afbeeldingen op Samsung Galaxy Tab A6
Als je een bestand wilt kopiëren en plakken op jouw Samsung Galaxy Tab A6, is dat niet erg ingewikkeld. Hiervoor moet je de applicatie File manager gebruiken, die al op jouw Samsung Galaxy Tab A6 geïnstalleerd is. Zodra je de applicatie hebt gevonden, moet je die openen en daar zoek je het bestand dat je wilt kopiëren en plakken. Selecteer het bestand dat je hebt gevonden door erop te klikken. Dan het pictogram kopiëren selecteren en kiezen op welke plek je het bestand wilt plakken.

