In veel situaties is het heel nuttig een schermafbeelding te kunnen realiseren op een HTC U Ultra. Hetzij je nu een screenshot zou willen maken van een Snapchat die een vriend je heeft gestuurd ofwel een prachtige webweergave zou willen opnemen. Daarom is het vandaag de dag important de techniek om een screenshot te kunnen maken op je HTC U Ultra te kennen. Wees niet bang, het is niet lastig! We kunnen namelijk verscheidene methodes vinden om een schermafbeelding te maken op een HTC U Ultra en we gaan ze in deze tutorial bespreken. Ten eerste zullen we zien hoe je een screenshot maakt dankzij de knoppen van de telefoon. Vervolgens zullen we zien hoe je een screenshot kan maken met het HTC U Ultra-menu. Uiteindelijk eindigen we met te ontdekken wat de methode is hoe je een screenshot maakt met een applicatie.
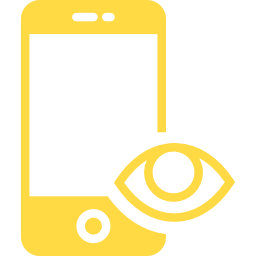
Maak een schermafbeelding met de knoppen van HTC U Ultra
Dit is waarschijnlijk de meest eenvoudigste en snelste manier om een screenshot te maken met je HTC U Ultra. Want, om een schermafbeelding vast te leggen, hoef je alleen maar op twee knoppen tegelijk te drukken. De knoppen waarop, je moet drukken, kunnen variëren, afhankelijk van het model van je telefoon, maar ze zullen zeker corresponderen met een van de volgende technieken:
• Druk tegelijkertijd op de aan-uitknop en op de volume-omlaagknop.
• Druk tegelijkertijd op de aan-uitknop en op de volume-omhoogknop.
• Druk tegelijkertijd op de terugknop en op de aan-uitknop.
• Druk tegelijkertijd op de thuisknop en op de aan-uitknop.
Als de schermafbeelding op je HTC U Ultra voltooid is, zie je een flitsje op het scherm van de telephoon en een klein sluitergeluidje. Als je dat niet ziet of hoort, betekent dit dat de opname niet heeft plaatsgevonden. Het gebeurd nog wel eens dat je niet exact tegelijkertijd op de knoppen drukt. Dit is een subtiel minpunt van deze techniek, je moet relatief bekwaam zijn!
Maak een schermafbeelding met behulp van het HTC U Ultra standby-menu
Deze techniek werkt niet op alle smartphones, maar het kan zijn dat deze werkt op HTC U Ultra. De techniek is het slaapmenu te gebruiken om de optie Schermvastlegging toe te passen. Hoe je dit menu opent, is heel eenvoudig, je hoeft alleen maar op de aan-uit-knop van de HTC U Ultra blijven te drukken. Als je dat hebt gedaan , zul je nu het slaapmenu met verschillende opties verschijnen, waaronder mobiel opnieuw opstarten of de vliegtuigmodus. Als je nu de optie Screen Capture ziet, hoef je er alleen maar op te klikken om de schermkopie waar te maken. Als je deze optie niet ziet, is deze misschien niet aanwezig op je HTC U Ultra. Maak je echter geen zorgen, het is ook totaal goed voorstelbaar om zonder moeite een screenshot te realiseren met behulp van applicaties.
Maak een schermafbeelding met een applicatie
Als je een simpele methode wenst om een schermafbeelding te maken met je HTC U Ultra, besef dat er een heleboel applicaties bestaan die je de possibiliteit bieden de screenshot te maken. Daarom hebben wij de applicatie Screenshot (https://play.google.com/store/apps/details?id=com.enlightment.screenshot&hl=nl) voor je getest, hoe je veel eenvoudiger een screenshot zou kunnen maken dan met de hierboven genoemde mogelijkheden. Deze applicatie zal snelkoppelingen installeren om schermafbeeldingen op je HTC U Ultra te maken.Je kan zo een screenshot maken door het shotpictogram aan te raken, of je drukt gelijktijdig op de aan-uitknop en de volume-omlaagknop, of je drukt op hetzelfde moment op de aan-uitknop en de thuisknop. Deze applicatie-optie is zeer interessant als je niet hebt kunnen vinden hoe je een screenshot kan maken. Bekijk onze tutorial als je niet weet hoe je een applicatie kunt installeren.
Je kunt dus besluiten of je eerder het menu en de knoppen van je HTC U Ultra gebruikt, of de applicatie.
Waar vind je de schermafbeeldingen op HTC U Ultra
Schermafbeeldingen maken is leuk, maar je moet ze wel op kunnen sporen op HTC U Ultra. Als je namelijk een schermafdruk hebt gemaakt en je wilt die uitwisselen of naar je computer doorsturen, dan moet je wel weten waar deze zich bevindt. Meestal worden schermafbeeldingen geregistreerd in een map die bereikbaar is vanuit de camerarol van de HTC U Ultra. En daar moet je namelijk een map kunnen tegenkomen die alle opnames bevat. Het moet dezelfde locatie zijn, veronderstellend dat je een applicatie hebt toegepast.
En nu, weet je alles!

