Het zou fijn zijn als je de prachtige foto’s, die je met je Oppo A53 gemaakt hebt, over kunt zetten op je pc of Mac. Inderdaad, of het nu is om de foto’s op te slaan of ze te retoucheren, je zult ze over moeten zetten op de computer of de Mac. In dit artikel beschrijven we verschillende oplossingen hoe je foto’s van je Oppo A53 over kunt zetten. Ten eerste hoe de foto’s van de Oppo A53 op een klassieke manier kunnen worden overgezet, dat wil zeggen met de USB-kabel. Ten tweede hoe we de foto’s kunnen overzetten via de geheugenkaart van de Oppo A53, als je die hebt. Ten slotte hoe we de foto’s naar de computer kunnen importeren via apps die internet gebruiken.
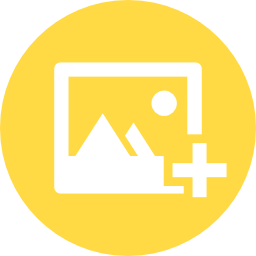
Foto’s overzetten van Oppo A53 naar pc of Mac met de USB-kabel
Foto’s overzetten naar een pc
Om foto’s van jouw Oppo A53 naar een pc over te zetten, kun je de USB-kabel gebruiken. Want, met de kabel die je gebruikt om je telefoon op te laden, kun je jouw foto’s overzetten. Dit is heel eenvoudig. Het enige wat je hoeft te doen is eerst je Oppo A53 aan te sluiten op jouw computer met de USB-kabel. Vervolgens moet je de optie Multimedia-apparaat of USB-opslag in de meldingsbalk van je Oppo A53 inschakelen. Als je dat gedaan hebt, zal je pc de telefoon herkennen en heb je toegang tot de telefoonbestanden door naar Deze PC te gaan. Je zou je telefoon tussen de verwisselbare schijven moeten zien. Dit moet je openen en dan zoek je naar het bestand met de naam DCIM . In dit bestand worden de foto’s van jouw Oppo A53 opgeslagen. Je kunt vervolgens de gewenste foto’s naar jouw computer kopiëren.
Foto’s overzetten naar een Mac
Op dezelfde manier als voor de pc, moet je eerst de Oppo A53 verbinden met de Mac via de USB-kabel. Selecteer Multimedia-apparaat of USB-opslag in de meldingsbalk van je Oppo A53. Dat gedaan, kun je de Finder op je Mac openen en zul je de Oppo A53 in de lijst met apparaten aan de linkerkant moeten zien. Dan hoef je alleen nog maar het bestand DCIM te vinden en de foto’s naar jouw Mac over te zetten. Zo gezegd, zo gedaan!
Foto’s overzetten van Oppo A53 naar pc of Mac met de geheugenkaart
Het overzetten van foto’s van jouw Oppo A53 met de geheugenkaart is een zeer praktische techniek, maar het vereist wel twee voorwaarden. Om deze techniek toe te kunnen passen, is het in de eerste plaats noodzakelijk dat je een geheugenkaart op je Oppo A53 hebt. De tweede voorwaarde is dat jouw foto’s er opgeslagen moeten zijn. Dus als jouw foto’s niet automatisch worden geregistreerd op de geheugenkaart van de telefoon, is deze techniek niet de beste voor jou. Maar als het op jouw telefoon wel zo is, dan is de overdracht eenvoudig. Haal de geheugenkaart uit je Oppo A53 en zet hem in de geheugenkaart-sleuf van je pc of je Mac. De geheugenkaart verschijnt op Verwisselbare schijven op een pc en op Mobiele apparaten op een Mac. Dan het bestand DCIM op de geheugenkaart openen en de gewenste foto’s kopiëren op de pc of de Mac.
Foto’s overzetten met Dropbox of Google Drive
Er zijn veel apps die foto’s van je Oppo A53 rechtstreeks naar je computer kunnen overzetten via internet. Onder deze apps, hebben we Dropbox en Google Drive die wij het meest interessant vinden en die bovendien gratis zijn. Dankzij deze apps kun je je foto’s synchroniseren en automatisch op je pc of Mac vinden. Om dit te doen, moet je de app downloaden en installeren op je Oppo A53 via de PlayStore. Nadat je de app hebt geïnstalleerd, moet je inloggen met jouw account, of een account creëren. Je kunt vervolgens foto’s en schermafbeeldingen van de Oppo A53 synchroniseren door naar de instellingen te gaan. Zodra de synchronisatie ingeschakeld is, moet je dezelfde software downloaden en installeren op je pc of Mac. Wanneer deze stap is voltooid, heb je een map op je pc of Mac waar je alle foto’s kunt vinden die automatisch gesynchroniseerd zijn. Deze methode is echt heel praktisch, want terwijl je foto’s aan het maken bent worden deze direct overgezet.

