CUBOT Dinosaur verbinden met je pc of Mac is een zeer nuttige bewerking voor gegevensuitwisseling. Als je foto’s of jouw contacten wilt overzetten naar de CUBOT Dinosaur, of als je bestanden naar de CUBOT Dinosaur wilt kopiëren, moet je de telefoon verbinden met de pc of Mac. Daarom hebben we besloten om deze tutorial te schrijven over het verbinden van de CUBOT Dinosaur met jouw computer. Ten eerste hoe je de CUBOT Dinosaur kunt aansluiten op een pc. Ten tweede hoe je verbinding kan maken met een Mac. Ten slotte wat de oplossing is om jouw draadloze CUBOT Dinosaur te verbinden.
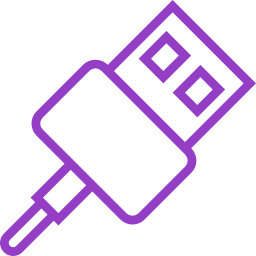
Verbind CUBOT Dinosaur met een pc
Als je jouw CUBOT Dinosaur met een pc wilt verbinden, heb je de USB-kabel nodig die je gebruikt om de telefoon op te laden. Met deze kabel verbind je de CUBOT Dinosaur met de pc. Als je dat hebt gedaan, moet je de USB-instellingen op de telefoon activeren. Daarvoor moet je de meldingsbalk naar beneden halen. Dan kan de optie, waar je op moet klikken, variëren afhankelijk van de telefoon, maar het moet een van de volgende zijn:
- USB-verbinding met de computer
- Multimedia-apparatuur
- USB-opslag inschakelen
- Multimedia-apparaat (MTP)
Zodra deze optie geactiveerd is, functioneert de CUBOT Dinosaur als een USB-stick voor de pc. Je kunt de CUBOT Dinosaur terugvinden tussen de verwisselbare schijven in de computer-icoon op de pc.
Verbind CUBOT Dinosaur met een Mac
De methode om de CUBOT Dinosaur met de Mac te verbinden is iets anders dan die voor een pc. De beste oplossing is daar een programma voor te hebben. Dit programma is Android File Transfer die je gemakkelijk op internet kunt vinden. Nadat je deze gedownload hebt op de Mac, moet je Installaties van onbekende bronnen toestaan voordat je de installatie start. Wanneer de installatie is voltooid, moet je de CUBOT Dinosaur via de USB-kabel met de Mac verbinden. Dan is het nodig om de USB-verbinding op de CUBOT Dinosaur te activeren door naar de meldingsbalk te gaan. Selecteer vervolgens een van de hierboven beschreven opties. Nadat je dit alles hebt gedaan, herkent de Mac automatisch CUBOT Dinosaur en wordt Android File Transfer geopend. Nu kun je alle gegevensuitwisselingen doen die je wilt.
Verbind een draadloze CUBOT Dinosaur met een Mac of een pc
Als je geen USB-kabel bij je hebt of als je gewoon de CUBOT Dinosaur draadloos wilt verbinden, weet dan dat er een mooi programma bestaat die dit heel goed kan doen. Deze prachtige App is AirDroid die je hier kunt downloaden . Het praktische van dit programma is dat het compatibel is met Mac en pc, dus geen compatibiliteitsproblemen. De lijst met alle functies van Airdroid is lang, je kunt er zoveel dingen mee doen.
Bijvoorbeeld bestanden uploaden naar de CUBOT Dinosaur, schrijven en sms’en, toegang krijgen tot jouw telefoongegevens, back-ups maken van de CUBOT Dinosaur of een screenshot maken van CUBOT Dinosaur. Het is dus een veelzijdige software om jouw CUBOT Dinosaur te verbinden. Als je voor deze oplossing kiest, moet je je aanmelden en de App op de telefoon downloaden. Dan moet je het webadres dat gegeven is op de App kopiëren in de browser van de pc of Mac. En zo is je CUBOT Dinosaur draadloos verbonden met je pc of Mac.

